Signals
1. Shisu_free
2. Shisu_wireless
3. Eduroam
4. Shisu_free_dot1x
At present, there are four wifi signals available within the university, namely Shisu_free (for all students and faculty, free of charge), Shisu_wireless (for people outside the university, paid), Eduroam (for external affiliate members, free of charge) and the newly opened Shisu_free_dot1x (for all students and faculty, free of charge).
1. shisu_free
When you connect to the shisu_free signal, you need to open a web page, and a login page will pop up automatically, and you can login by entering your Unified ID account.
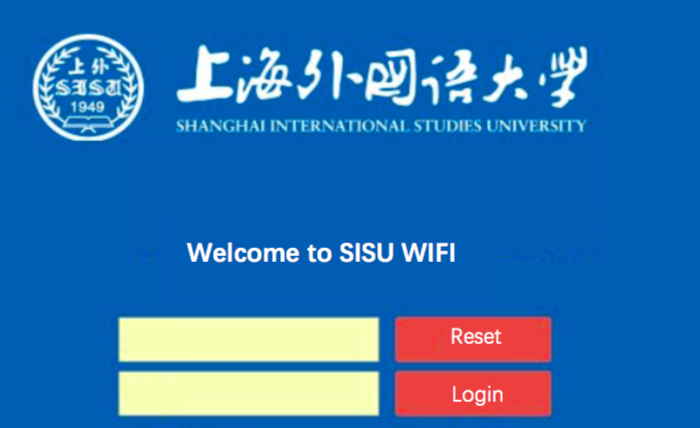
2. Shisu_wireless
Guest open the phone settings, find the shisu_wireless network in the wireless network and connect.
Cell phone automatically pop-up login page, click on the page of the visitor login, such as some cell phones did not automatically pop-up, you can open your own cell phone browser, enter the URL: sjlogin.shisu.edu.cn.
Have the QR code displayed on the page be scanned by school staff (this feature is currently only available to staff) with their cell phone or other terminal that is connected to shisu_free and has been successfully logged in with one click, either a browser or WeChat app.
Take WeChat as an example, after scanning, the interface of confirming authorization appears, click to confirm the connection.
Visitors' and staff's cell phones will be redirected to a page indicating "successful login", which means that they have successfully logged in.
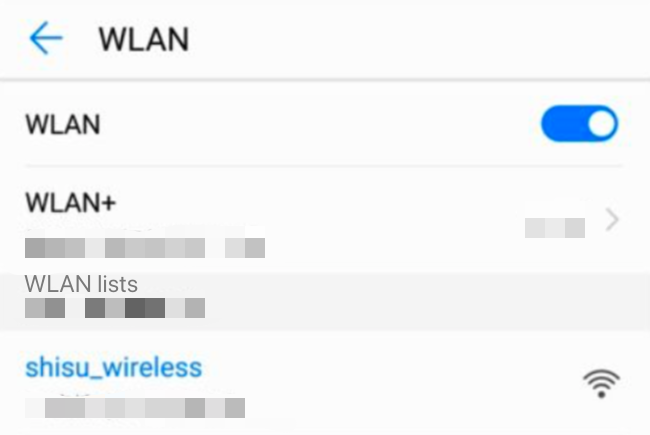
3. Eduroam
What is eduroam?
eduroam, which stands for education roaming, is a secure wireless roaming authentication service developed specifically for educational and research institutions worldwide, and currently covers 89 countries and regions. Institutions participating in this alliance only need to set up an eduroam account in their own organization, and can use the legal account provided by the original institution to achieve hassle-free roaming for wireless network access within partner institutions worldwide that have already participated in the eduroam program.
The eduroam service is now available on our campus. Students and faculty can use their unified identity accounts to access the wireless network for free at all universities and research institutions in the eduroam consortium; at the same time, visiting consortium members can also use their legal accounts provided by their units to access our wireless network for free.
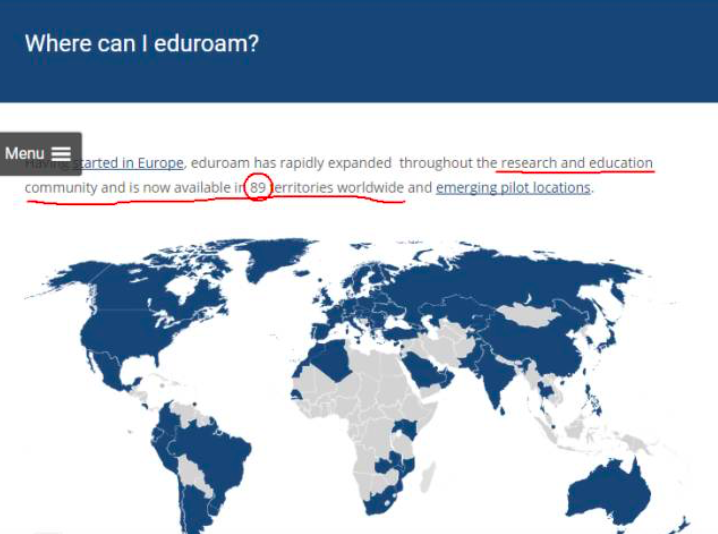
How to use eduroam?
If you are able to search for a signal named eduroam at another college, you can connect.
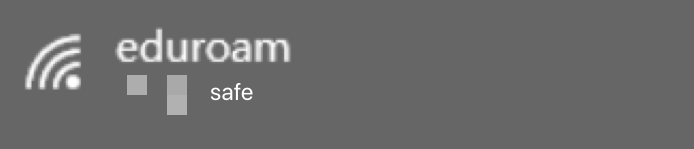
Log in to eduroam using your Unified Identity account. User name is school number plus @shisu.edu.cn, e.g., 12345@shisu.edu.cn, and the password is the Unified Identity password.
Click OK, and you can access the Internet after the authentication is passed.
If you encounter any problems during the use, please contact us promptly at 67701154, 67701156, 35372738.
Related websites.
For global eduroam deployments, please see http://www.eduroam.org
For China eduroam deployments, please see http://www.eduroam.edu.cn
4. Shisu_free_dot1x
What is Shisu_free_dot1x?
Shisu_free_dot1x wireless network uses the secure 802.1x protocol as the access authentication method. After connecting to the network for the first time with Shisu_free_dot1x, the connection authentication of this terminal is done automatically by the system, so there is no need to repeatedly enter the user name and password to log in, which is efficient and convenient. At the same time, the data accessed using 802.1x is encrypted, which improves the security of Internet access.
Key points: high efficiency, convenience and security
How to use Shisu_free_dot1x?
iOS
1. "Settings" - "Wireless LAN", search for shisu_free_dot1x signal and click on it
2.Enter username and password, here is the same as Unified Authentication
3. The first connection will pop up the server certificate verification, click to accept
4. Wait for the connection to complete, you can access the wireless network
Android
1. Open "Settings" - "WLAN", search for shisu_free_dot1x signal and click on it.
2. Enter the username and password in the "Identity" and "Password" boxes, which are consistent with the Unified Authentication.
3. Wait for the connection to complete, you can access the wireless network
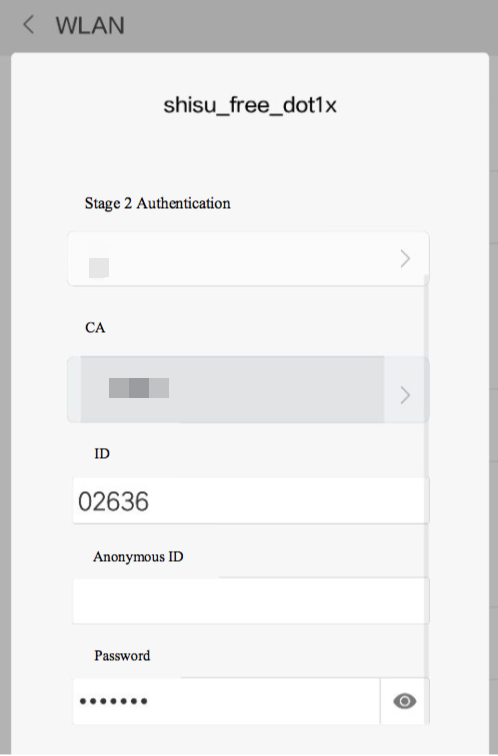
Windows 10
1. Click on the network icon at the bottom right corner, search for shisu_free_dot1x signal and click on it
2. Enter your username and password, which is the same as the unified authentication here
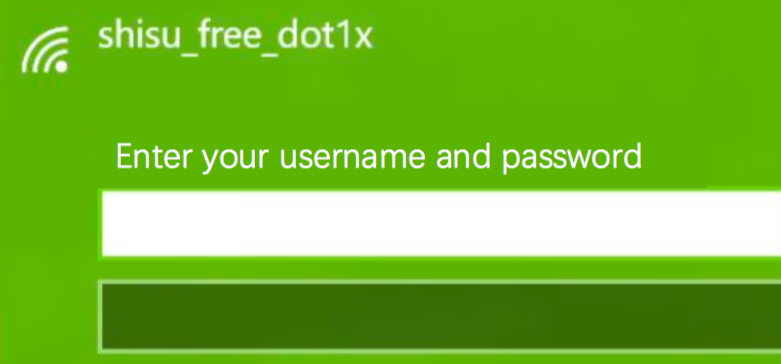
3. The first time you connect, a certificate prompt will appear, click Connect
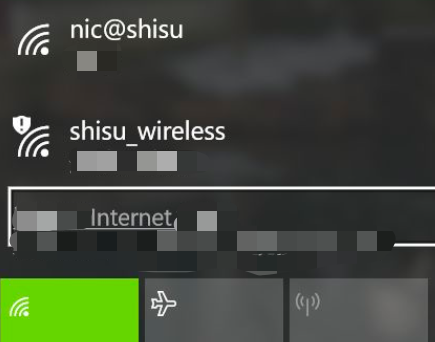
4. Wait for the connection to complete, you can access the wireless network