为方便师生在校外访问校内资源,现SSL VPN系统上线试运行。登录地址为https://vpn.shisu.edu.cn,登录账号和密码与统一身份认证一致。SSL VPN支持Windows、iOS和Android等操作系统,适配PC、Pad和Smart Phone等终端设备。使用方法如下,请仔细阅读。
Windows 系统
1.在浏览器地址栏中输入vpn.shisu.edu.cn,首次使用会跳转到下载EasyConnect客户端页面,点击“下载EasyConnect”进行下载。如下图:
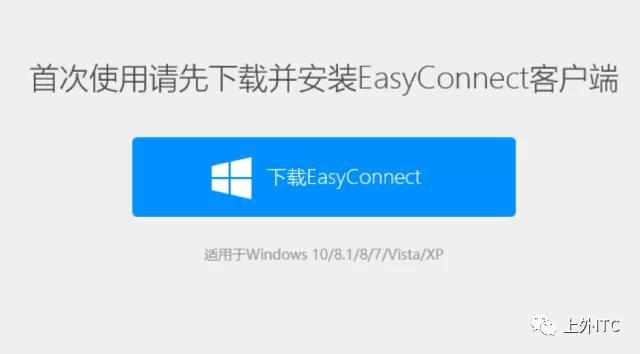
2.当下载完成时,打开安装程序进行安装。如下图:
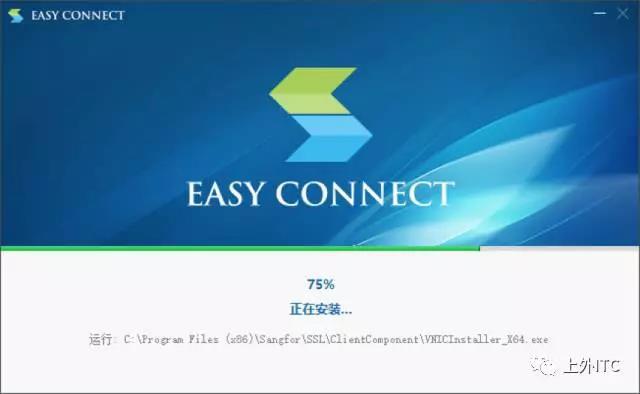
3.安装完成后,请使用桌面上的EasyConnect 客户端登录
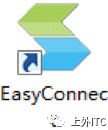
4.打开EasyConnect客户端,输入地址vpn.shisu.edu.cn,点击“连接”按钮。
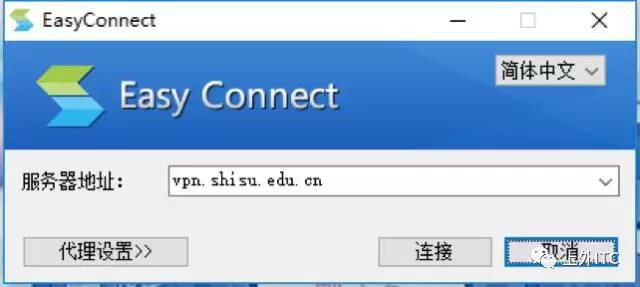
5.输入用户名和密码,点击登录。

6.成功登录后,桌面右下角通知区域会出现EasyConnect图标,表明VPN连接成功。

7. VPN使用完毕,请右键点击通知栏的EasyConnect图标,将出现下图所示列表,点击“退出”即退出VPN。
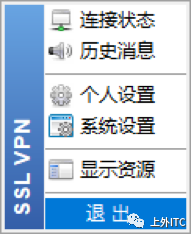
Tips:IE 浏览器版本要求Internet Explorer 6.0和以上版本,低于Internet Explorer 6.0版本建议升级。
Mac OS X系统
1.打开Safari浏览器,在地址栏输入vpn.shisu.edu.cn,出现如下页面,输入用户名和密码,点击“登录”。
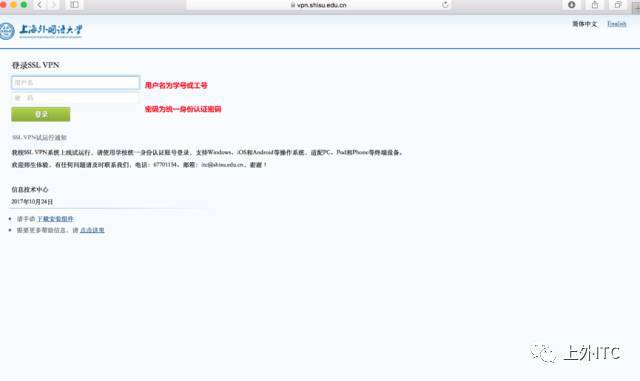
2.首次使用初始化后会出现如下页面,点击“Mac OS X 平台安装包”,下载安装文件并进行安装。
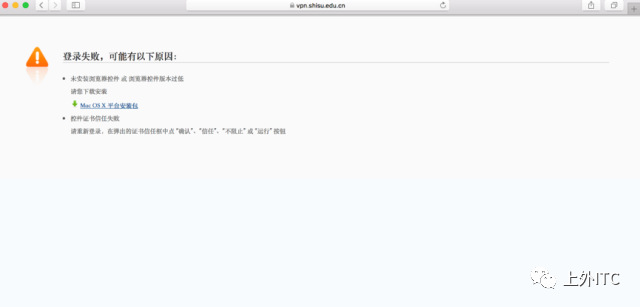
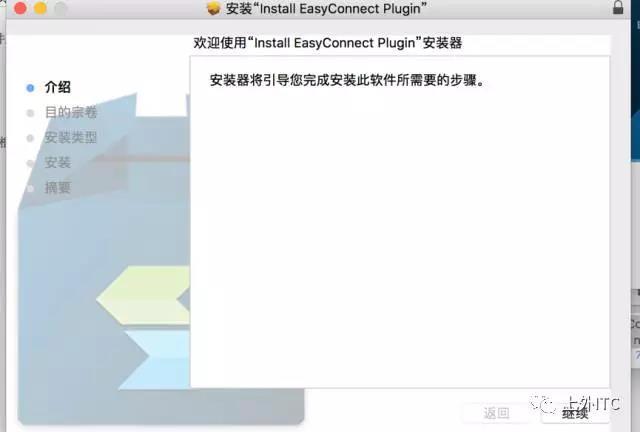
3.安装成功后,重复第一步,弹出如下对话框请点击“信任”easyconnetion_plugin插件,跳转到如下页面则表示成功连接VPN。使用VPN完毕后,请点击页面右上角“注销”退出。
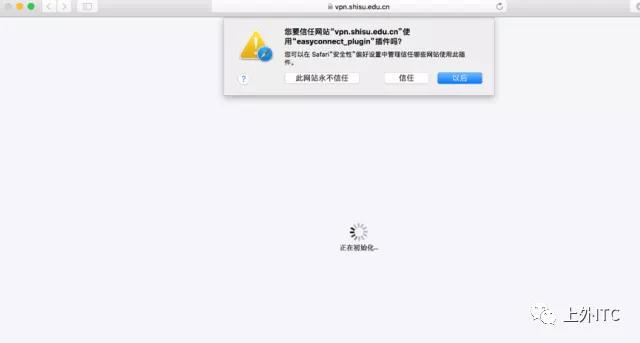
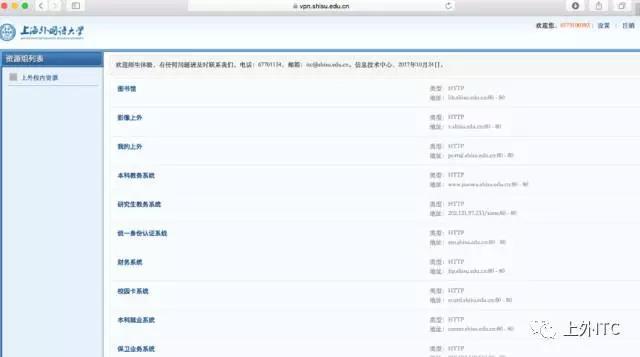
移动终端(手机、平板)
安卓(Android)系统安装示例
1.在浏览器地址栏中输入vpn.shisu.edu.cn,界面显示如下:
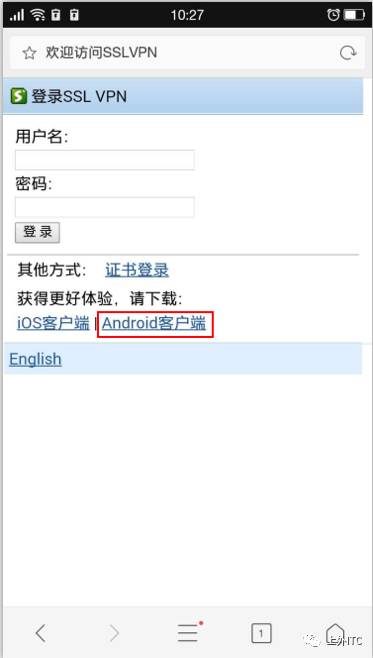
2.点击“Android客户端”,跳转到下载客户端界面,手机用户选择手机客户端,平板用户选择平板客户端。点击“手机客户端”下载安装包并安装。
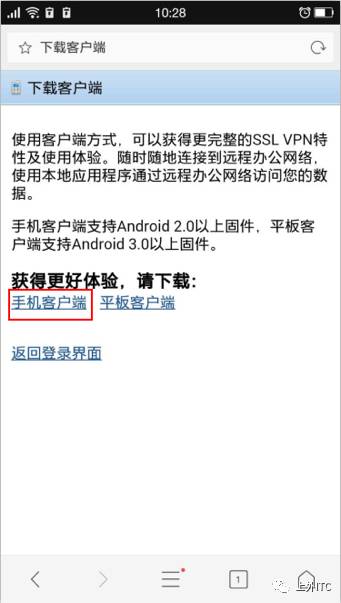
3.安装完成后,打开EasyConnect客户端,输入地址vpn.shisu.edu.cn,点击“连接”。
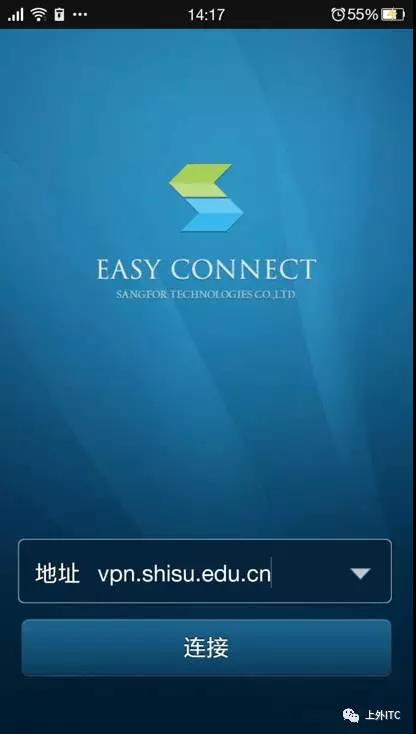
4.输入用户名和密码,点击“登录”。
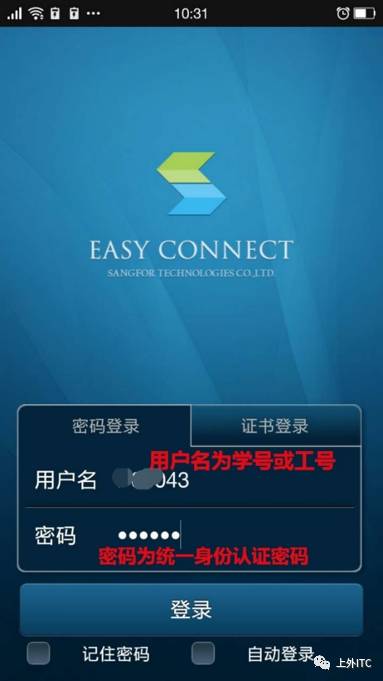
5. 在跳出来的对话框中选择“确定”,VPN便设置好了。
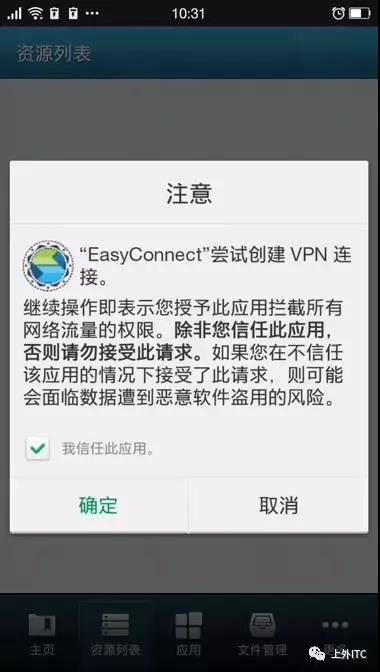
6.VPN使用完毕后,点击界面底端“主页”选项,再点击左上角的“<—”图标,选择“确定”即可退出。
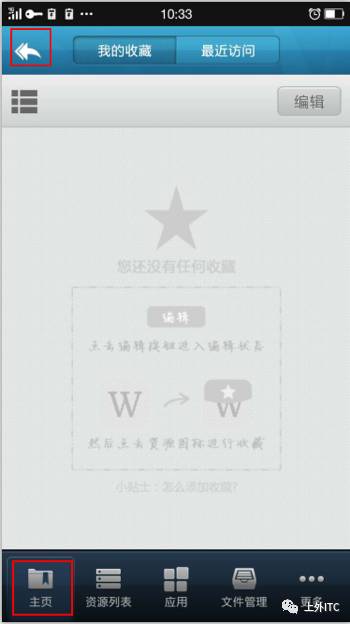
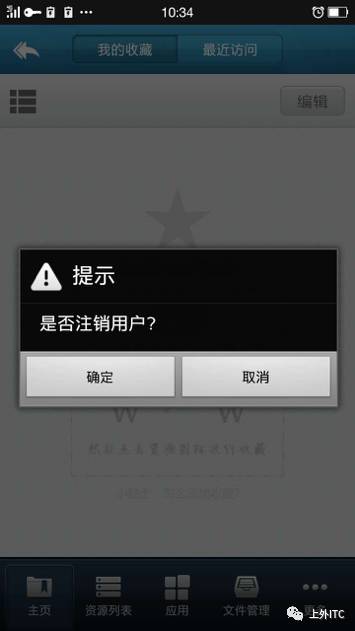
苹果(iOS)系统安装示例
1.在App Store中搜索EasyConnect,点击“获取”,安装EasyConnect客户端。

2.安装完成后,打开EasyConnect,输入地址vpn.shisu.edu.cn,点击“连接”。
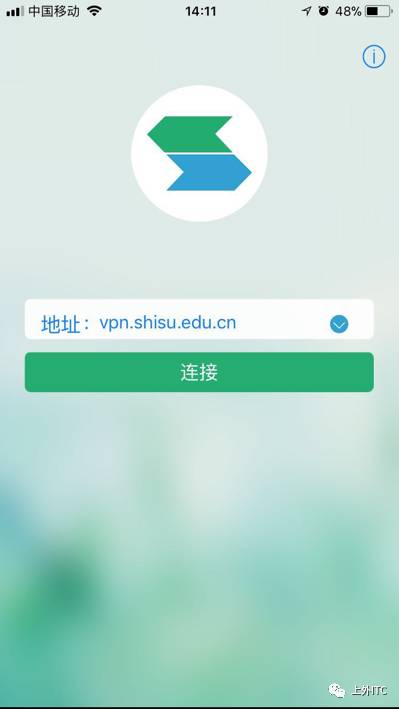
3.输入用户名和密码,点击“登录”。
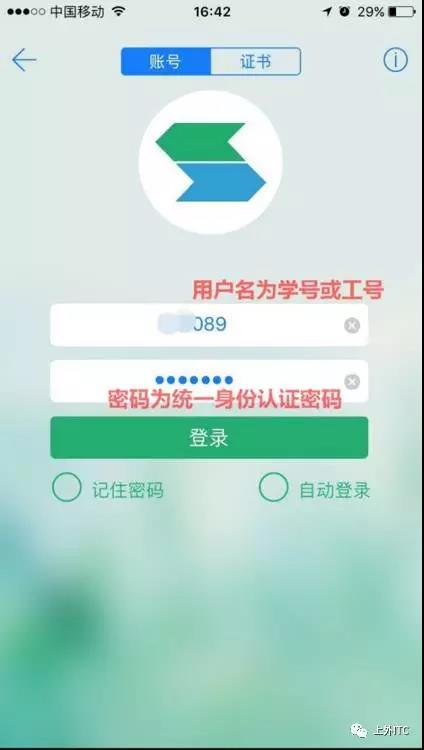
4.在弹出的对话框中选择“Allow”。
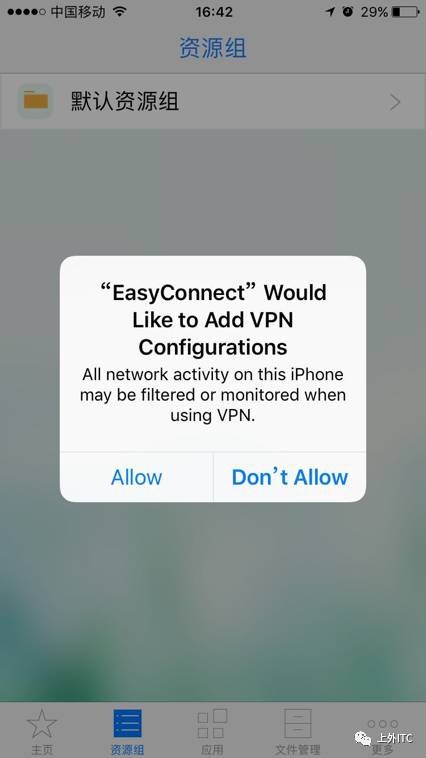
5.通过指纹识别、面容识别或输入密码进行确认,将VPN配置信息加到设置中。

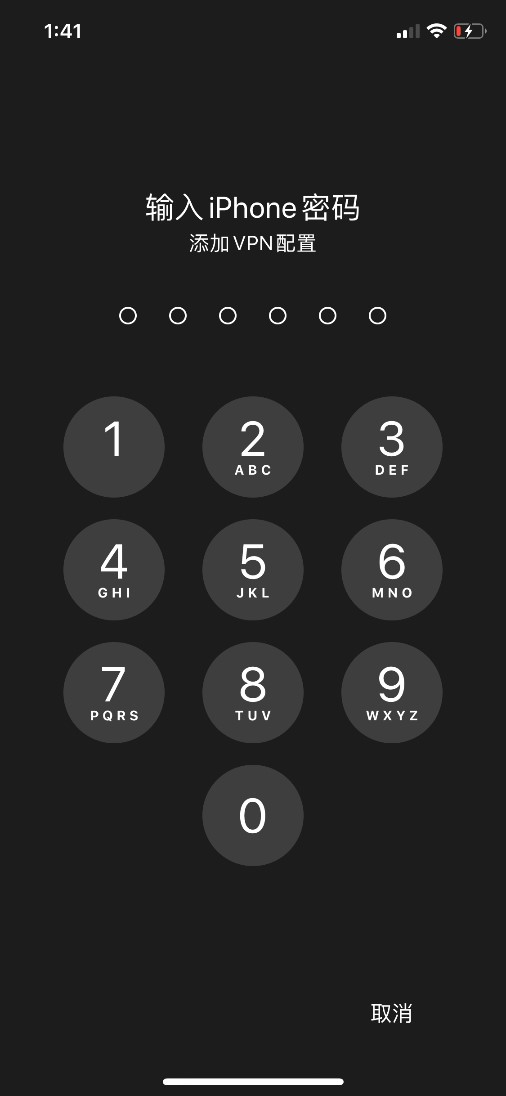
6.配置成功后,手机界面顶端会出现VPN小标志,表明已经成功连接VPN。
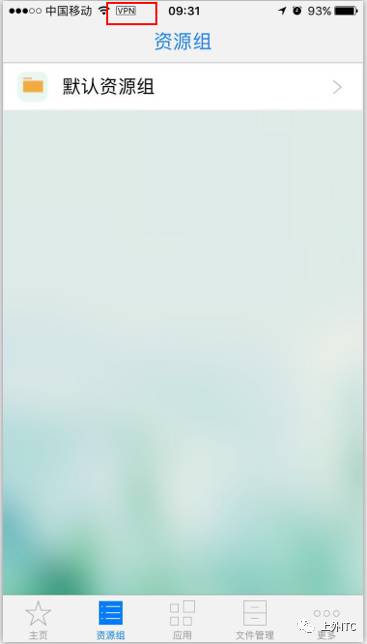
7. VPN使用完毕后,点击界面底端“主页”选项,再点击左上角的“<—”图标,选择“退出”即可。




